Gmail can be used with email clients such as Microsoft Outlook. Configuring internet emails to email clients are better because you can read email already downloaded offline, without internet connection. In this post we will see how to add Gmail account in Outlook and how to resolve the problem encountered during setup where Outlook fails to login to Gmail and in sending test email.
Steps to add Gmail to Outlook email client:
Steps to add Gmails to Outlook email client:
- Open Outlook
- Go to TOOLS > ACCOUNT SETTINGS >CLICK "NEW"
- Choose "Microsoft Exchange /POP3/IMAP/HTTP"
- Click on "Manual Configuration option"
- Choose "Internet Email"
- Enter Gmail Account details
- Your Name
- Your Email Address
- Account Type= IMAP or POP
- Incoming Mail Server = imap.gmail.com
- Outgoing Mail Server = smtp.gmail.com
- User name = your fill Gmail address
- Password = Gmail account password
- Click "More Settings"
- Click "Outgoing Server" tab > enable "My outgoing server requires authentication" and select "use same settings as my incoming mail server"
- Click "Advanced" tab.
- If IMAP was selected earlier, then:
- Incoming Server (IMAP) = 993, encryption =SSL
- Outgoing Server (SMTP) = 465, encryption =SSL
- Click OK and "Test account Settings"
To resolve the Outlook sign in problem on Gmail, do the following.
- Open Gmail in a web browser.
- You may already have received emails that says login attempts were blocked
- Click on your account icon from the top right corner and click on My Account


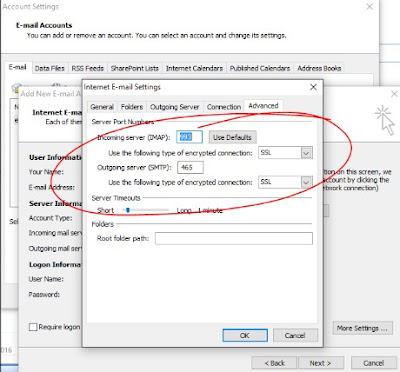






No comments:
Post a Comment